配信をしたい!と思ったとき、まず最初に候補に上がるサイトの一つとしてYouTubeがあるのではないでしょうか?
大人気のゲーム配信者から、タレントやアーティスト等、幅広い人気配信者がいます。
日本では一番人気の配信サイトと言って差し支えないでしょう。
このページでは、そんなYouTube Liveで配信を始めたいあなたに以下の内容を紹介します。
- 配信のやり方
- 必要な機材
- 収益化について
基本的な配信デバイス
YouTube Liveでの配信は、基本的にPCもしくはPS4,PS5から行います。
一応スマホでも配信は可能ですが、ゲーム配信等にはあまり向いているとは言えません。
(YouTuberが、人を集めるつもりがあまりないときの息抜き雑談で使っているくらいの気がします)
スマホからゲーム配信や雑談などを行いたい場合、
もっとスマホ配信に特化したサービスがたくさんあるので、そちらを使用することをお勧めします。
PCから配信する
YouTube Liveにおいて、ゲーム配信ではPCを使用して行うのがベストでしょう。
- 配信レイアウトなど、好きな見た目で配信画面を作れる
- 画質、音質など、品質の高い配信が可能
- Switch、PS5、スマホ等、様々なデバイスに対応
最近のパソコンであればノートPCでも配信可能ですが、
配信内容によっては大きな負荷がかかるので、余裕があるならゲーム向けデスクトップPCを用意することをお勧めします。

PCを使うことで高品質な配信ができ、結果として視聴者も集まりやすくなります。
PS4、PS5から配信する
PCを持っていない場合や、手軽に配信したい場合はPS4やPS5からも配信可能です。
PSにはシェア機能が搭載されており、ネット環境とアカウントさえあれば簡単に配信できます。
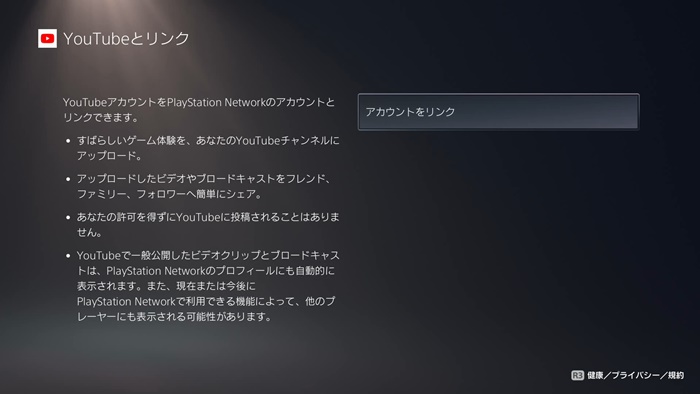
自由度においてはPCに劣るものの、初期費用を抑えつつ、手軽に配信を始められます。
 stlab
stlabYouTube以外に、Twitch等とも連携して配信できます。
必要なソフト・機材
(以下では、PCでの配信について説明していきます)
配信ソフトを用意する
配信ソフトとは?
PCから配信をする場合、専用のソフトを使用します。
これがないと、映像や音声を配信サイト側に送ることができません。
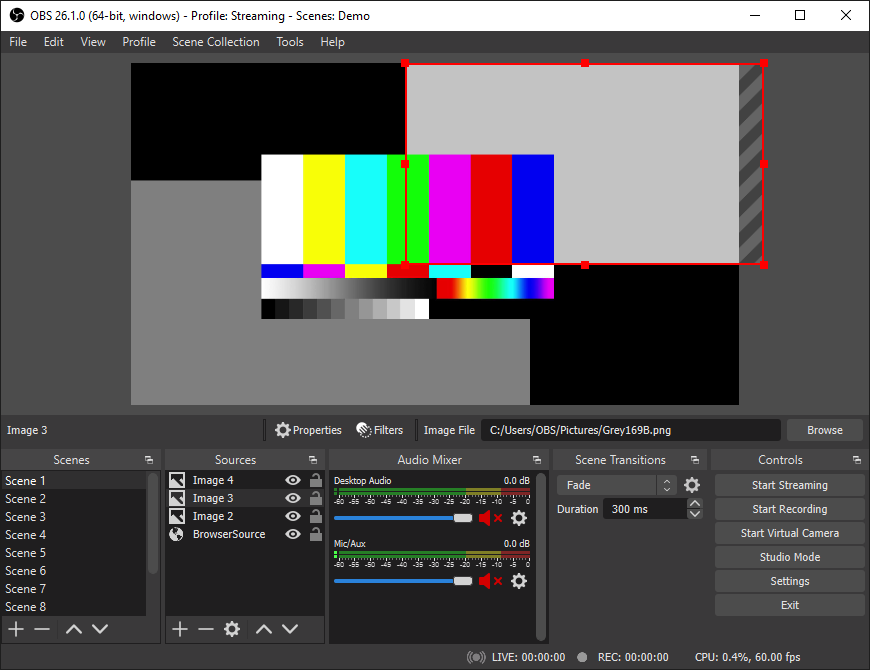
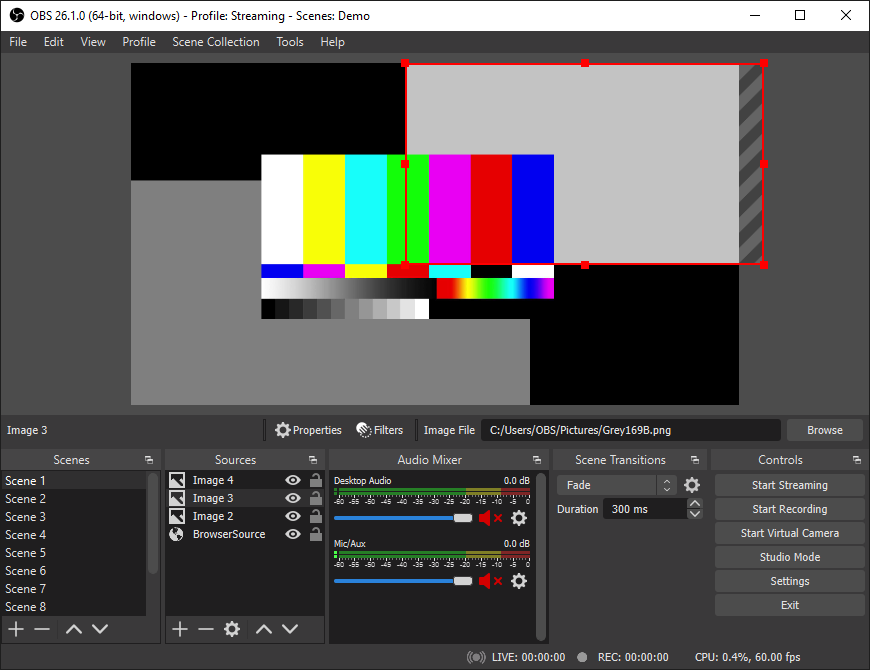
- PCやゲーム機などの映像をまとめて配信画面を作る
- PCやゲーム機、マイクの音声をまとめる
- 配信開始/終了や設定変更など、配信に関する様々な操作
以上のようなことを行うのが配信ソフトの役割です。
配信ソフトの種類
著名なものに、以下があります。
- OBS Studio (OBS)
- XSplit Broadcaster
- Streamlabs OBS (SLOBS)
OBS Studio、StreamLabs OBSは無料で使用できるので、初心者ならまずはここから始めるのが良いでしょう。
中でも、定番のOBS Studioがお勧めです。
機材を用意する
マイク
無言でプレイ映像だけを流す方も中にはいますが、大半の場合で必要となるアイテムがマイクです。




ゲーム実況等で使用するマイクには大きく分けて、スタンドマイクとヘッドセットマイクの2種類が存在します。
どちらを使っても問題ありませんが、音質に拘りたいならスタンドマイク一択となるでしょう。
マイク音質は話し声の聞き取りやすさに直結します。
何を言っているのか聞き取りづらい配信では、視聴者はすぐに離脱してしまうため、お財布に余裕があるならある程度良いレベルのマイクを用意したほうが良いでしょう。



マイクについては結構奥が深いので以下のページで解説しています。




キャプチャボード
PC画面だけをそのまま映すのであれば必要ありませんが、SwitchやPS4などのゲーム画面を映して配信したい場合、
一度そのゲーム画面をPCに取り込まなくてはなりません。
その際に必要となるのがキャプチャボード(キャプチャデバイス)です。


図のように、キャプチャボードを経由してゲーム機とPCを接続することにより、ゲーム画面と音声をPC側に取り込むことができます。
様々なメーカーから商品が販売されていますが、ゲーム実況等では
- AVerMedia
- Elgato(コルセア)
といった定番メーカーのものを選ぶことをお勧めします。
コンシューマー機を使ったゲーム実況をしたい場合、キャプチャボード選びは非常に重要です。
安物買いの銭失いにならないよう、しっかり検討して購入しましょう。



キャプチャボードの選び方についても別ページで詳しく説明しています


アカウントの作成・ソフトの設定など
Googleアカウントの作成、ライブ配信の有効化
兎にも角にも、YouTubeで配信するためにはアカウントを作成しなければなりません。
初めて配信する方や、視聴用にアカウントを持っていない人は作成しましょう。
注意すべきは、最大24時間待たないといけないことがある点です。
早めに準備しておきましょう。
手続きは非常に簡単で、すべて無料で利用できます。
- 配信に使えるGoogleアカウントを持っていない場合は作成しておきます。
- 作成したアカウントでログイン
- アカウント認証をします。→https://www.youtube.com/verify
- 認証後、ライブ配信が可能になるまで待つ。最大24時間程度かかります。
- 以下のページで「スマートフォンによる確認が必要な機能」が有効になっているか確認。
→https://www.youtube.com/features
ソフトの設定
各ソフトの設定については別ページで詳しく説明します。
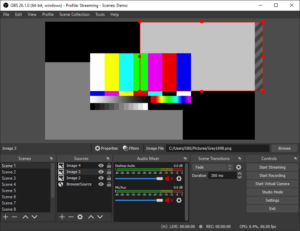
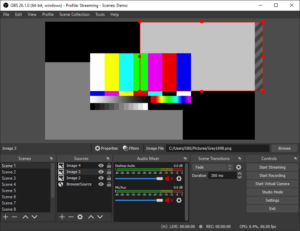
収益化について
近年、YouTubeでの収益方法は広告収益以外にも、スーパーチャット、グッズ販売等多岐にわたっています。
ここでは、広告収益とスーパーチャットについて説明します。
収益化の条件
スーパーチャットや広告収益をオンにするには、最低でも以下の条件を満たしている必要があります。
- 収益化ポリシーへの準拠
- YouTubeパートナープログラムを利用可能な国や地域に居住している
- 有効な公開動画の総再生時間が直近12ヶ月で4,000時間以上である
- 登録者数が1,000人以上いる
- リンクするAdSenseアカウントを持っている



ゼロから始める人には意外とハードルが高いです。
まずは収益化のことを考えず、楽しく続けることが重要です。


面倒くせえ~と思った方へ
最近では、特に難しい設定などもなく、スマホのみで配信が完結するサービスもいくつか登場しているようです。
YouTubeやTwitchなどの定番サイトは視聴者が多いですが、そのぶん配信者も多いので競争率が高く、こういった新しいサービスをあえて使ってみるのもアリかもしれません。



「配信慣れするために1時間だけやってみる」とかも良いかもしれませんね




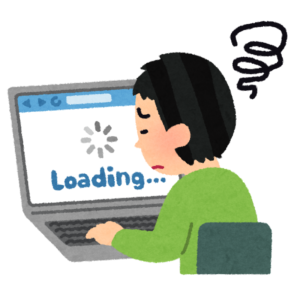






コメント