ようやく機材が揃ってテスト配信してみたのに、
- 視聴者から「声小さい」と言われてしまった。
- でもマイク音量のツマミは右に全振りしていてこれ以上上げられない・・
というみなさん。
ここでは、そんな状況の解決方法や、原因についてお話します。
適切なマイク音量とは
OBSの画面下部にある、「音声ミキサー」内のレベルメーターを確認してみましょう。
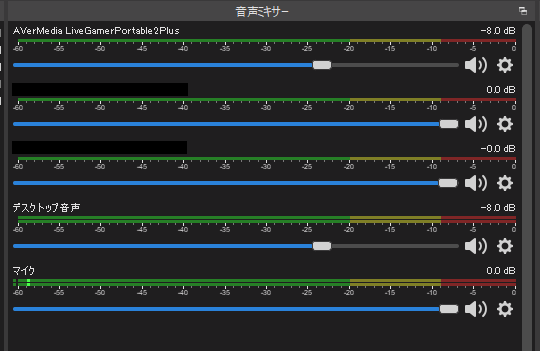
だいたいこのくらいのレベルから赤色の-5より左あたりになるのが適正です。
- 丁度いい音量(普通の話し声)

NGな例
- 大声で喋ってもメーターが緑以上にならない
→この場合はやはり音量が小さいです。このページで説明することを試してみてください。
次のような場合は、逆にやりすぎです。
これでも音が小さいなら、恐らくマイク以外の部分に問題があります。
- 余裕がなさすぎる

- 音割れ(クリップ)している →メーターが真っ赤な状態

また、以下の場合は、マイク音量が小さいというより、適切な設定ができていません。
- そもそもメーターが全く動いていない

→マイクの音が一切入っていません。マイクの故障、もしくは、接続や設定に間違いがあります。 - -60db~-55dbくらいにしかならない
→コンデンサーマイクを使用している場合:ファンタム電源がオフになっていませんか?
→マイクの故障


マイク設定の確認
マイクまでの距離
ゲーム実況者にありがちですが、マイクが口から離れすぎている場合があります。
もし今、PCモニターのあたりにマイクがあって喋っているならそれは遠すぎです。
一般的に、マイクから口までの適切な距離は握りこぶし2~3個分と言ったりします。
上記はボーカルRECで言われる基準なので、ゲーム実況の場合そこまで厳密にしなくても良いかもしれませんが、なるべく意識しましょう。
マイク距離を適正にすることで、距離が近くなるぶん声を大きく取り入れることができ、相対的に背景ノイズを小さくすることができます。
ちなみに、近ければ近いほど良いというわけでもありません。
近すぎると、口から生じるノイズを拾いすぎたり、過剰に低音成分が増したモコモコの音になったりします。
マイクの角度・向き
マイクの角度は、正面がしっかり口に向くようにしましょう。
マイクには指向性というものがあり、 カーディオイド等の単一指向性においては向きは特に重要です。
入力ボリュームや音質に影響します。
NEUMANN U87AiやRODE NT-1Aのような形のコンデンサーマイクの場合、どちらが正面か分かりづらいものがあります。
もしかしたら真裏に向かって喋っているかもしれないので、説明書をよく確認してみましょう。
だいたいの場合、目印として正面にメーカーロゴがついていたりします。
以下の記事も参考にしてみてください。

オーディオインタフェース設定の確認
こちらはインターフェースの機種によって設定方法が異なるので詳細な説明は省略しますが、
大抵の場合、「INPUT」「OUTPUT」「GAIN」といったツマミがあると思われます。
これらを右側に回すと音が大きくなります。
ただし、大きくしすぎると音が割れます。やりすぎには気をつけましょう。
場合によっては上記のツマミがどれもついていることがあります。
厳密には若干ニュアンスが異なるためです。
- INPUT:入力音量を調整するツマミ
- GAIN:入力された音をどれだけ増幅するかというツマミ
- OUTPUT:出力音量を調整するツマミ
迷った場合はINPUTやGAINをいじりましょう。

Windowsの設定
(MacはOSにミキサーが内蔵されていない関係上、少々特殊なので省きます)
- 「スタート」をクリックし、歯車アイコン(設定)をクリック

- 「設定」が表示されるので、「システム」をクリック

- 画面左側から「サウンド」をクリック

- 「関連設定」欄にある、「サウンドコントロールパネル」をクリック

- 「サウンド」ウィンドウが表示されるので、「録音」タブを開き、
設定を確認したいマイクをダブルクリックする。(マイクの名前は環境により異なります)
- マイクのプロパティが開くので、「レベル」タブを開き、
音量が100になっていることを確認する。ここは基本的に100固定でかまいません。
OBS側の設定
基本的な設定
OBS画面下側の「音声ミキサー」内のマイクの下のツマミは右側に振り切っておきます。(-0.0db)

また、ツマミの横にあるスピーカーマークは、クリックして白い状態にしておきます。
赤のときはミュートになっています。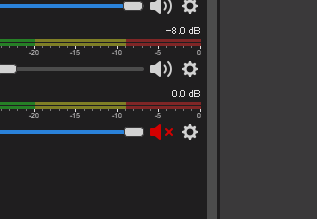
「フィルタ」を使用する
OBSには、『フィルタ』という機能が用意されています。
フィルタは初期付属のプラグインのようなもので、いくつかの種類があり、中には、音量の大幅な上げ下げや割れないように調整できるものが存在します。
フィルタは以下の手順で開くことができます。
- OBSを開き、画面中央下側にある、歯車をクリックします。
処理を適用したいマイクの横にある歯車をクリックしてください。
- 「フィルタ」をクリック
- 以下のようなウィンドウが開くので、左下の「+」をクリック

- フィルタ一覧が表示されるので、クリックして追加する。
このうち、一般的に音量調整に関係するものは「ゲイン」「コンプレッサー」等です。(詳細は以下で解説します)
エキスパンダーやリミッターも音量調整を行うものですが、音が小さいという場合にはあまり使用しません。
ゲイン
単純に、そのまま音量を上げ下げするプラグインです。
上げすぎると音割れしてしまうので、やりすぎないように注意が必要です。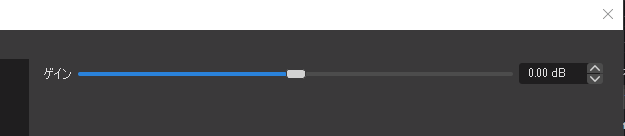
コンプレッサー
コンプレッサーは、しきい値(閾値)より大きな音量が入力された場合、はみ出た部分を設定した比率(レシオ)で圧縮する
というプラグインです。
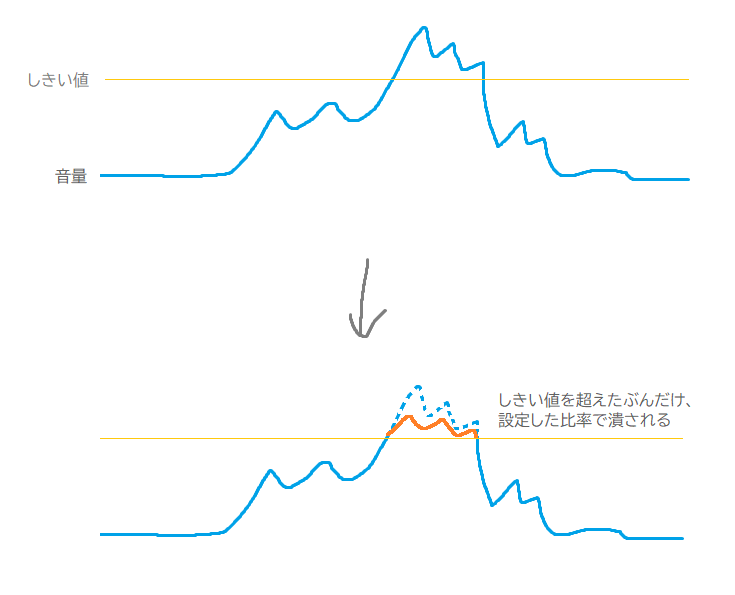
大きな音を潰すので、適切に設定してあげることで、大声と小声の音量差が縮まります。
結果として、全体音量が小さくまとまり、音量を底上げすることができるので、音が小さいという悩みを解決することができます。
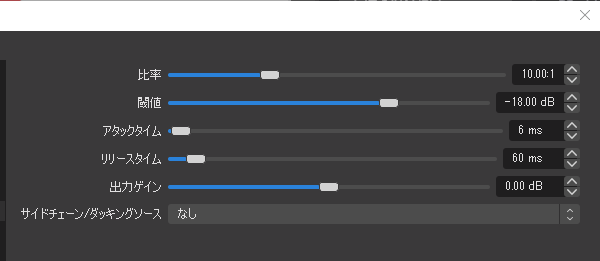
- 比率(レシオ):
閾値からはみ出た部分を、どれだけの比率に圧縮するかというパラメータです。
値が大きいほど強力にかかるぶん、うねり感などの不自然さが生じます。 - 閾値(しきいち):
圧縮をかける基準の音量を設定します。
あまり低く設定しすぎると、小声のときにも圧縮がかかってしまいます。
少し声を張ったときにかかるくらいに設定するのが良いでしょう。 - アタックタイム:
音量が閾値を超えてから圧縮が始まるまでの時間を設定します。 - リリースタイム:
音量が閾値を下回ってから圧縮を解除するまでの時間を設定します。 - 出力ゲイン:
コンプレッサー処理を施したあとの音声をどれだけ底上げするかの値。
閾値を超えていない(圧縮されていない)部分も持ち上がります。
潰すだけでは小さくなる一方なので、ここで処理後の全体音量を調整しましょう。 - サイドチェーン/ダッキングソース:
他の音声トラックの音量にあわせて、このトラックの音量を調整します。
他トラック音量が大きい場合、このトラック音量を下げるといった具合です。
細かい設定がわからない場合、とりあえず初期設定のまま喋ってみて調整していくのがおすすめです。
VSTを導入する
実は、「フィルタ」は自分で用意したプラグインを使用することも出来ます。
「VST」という音楽制作に用いる形式のプラグインであればどれも使用できる・・・はずなのですが、
OBSとの相性問題があり、実際には使用できないVSTも存在します。
以下で紹介するのは筆者が実際にOBSで動作確認済みのもののうち、オススメのものです。
これらは「フィルタ」内の「VST 2.x プラグイン」から使用できます。
ACUSONUS ERA 6 Voice Leveler
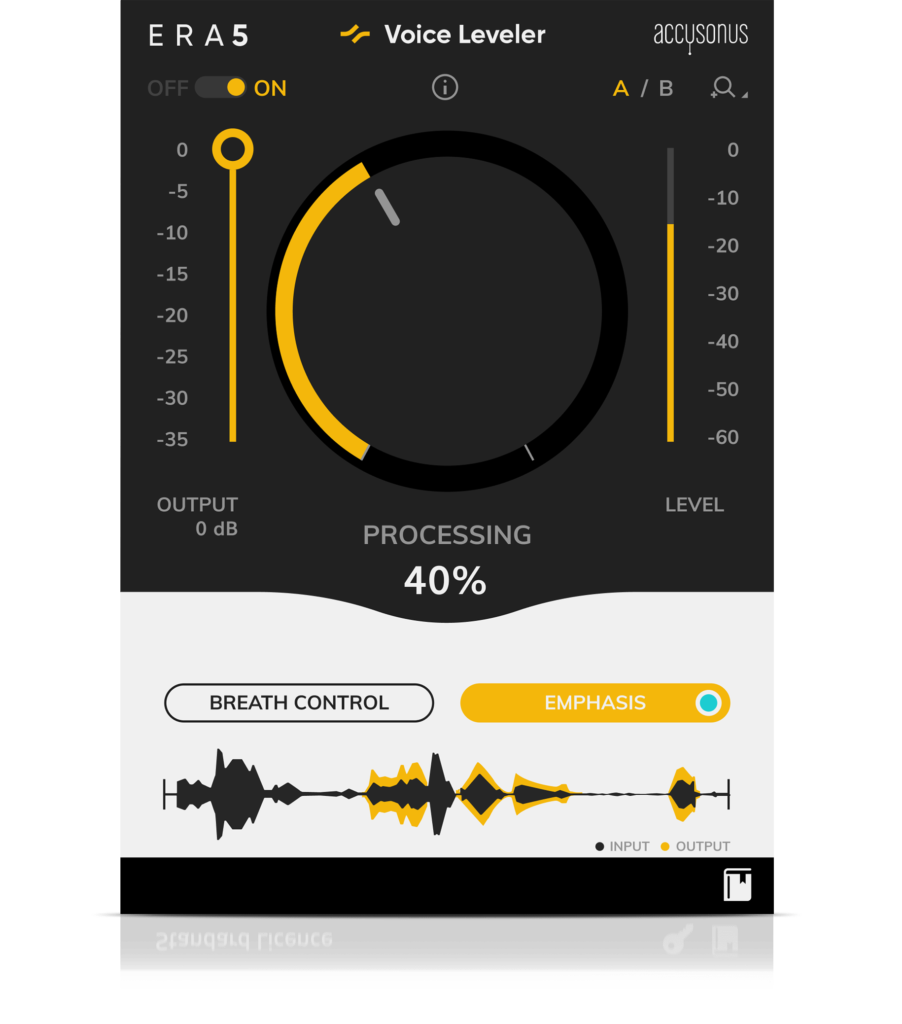
ERA6は、基本的に一つのツマミをぐいぐい動かしていい感じのところを探すだけでいい感じになる、音声補正プラグインバンドルです。
本当に簡単にノイズを消したり、声をいい感じに調整できるので、筆者自身愛用しているプラグインです。
というか、これがない世界にはもう戻りたくありません・・
そのうち、Voice Levelerというプラグインは勝手にゲインやコンプレッサーのかかり具合を調整してくれるので、これを刺すだけで大丈夫です。
真ん中のツマミをいじるとコンプのかかり具合が調整でき、左のOUTPUTの音量で出力します。
STANDARD/PROの2つのグレードがありますが、STANDARDがおすすめです。
→基本的なことはSTANDARDですべてできるため。
→PROは更に高度な設定が可能な強化版が付きますが、少々マニアックかつ値段がかなり高いです。お金に余裕があるのなら。
PRO と STANDARD の違いの比較と、各プラグインの用途表
| STANDARD | PRO | 用途 | |
|---|---|---|---|
| Voice Deepener | ○ | ○ | 声に深みを加える |
| Mouth De-Clicker | ○ | ○ | 口の動きによって生じる耳障りなノイズを除去。”ピチャピチャ””ニチャ”という音など |
| Voice AutoEQ | ○ | ○ | 声を聞かせて学習させ、自動でイコライジングして聞きやすく整える |
| Voice Leveler | ○ | ○ | 音量レベルを均一にする |
| Reverb Remover | ○ | ○ | 部屋鳴りなどの反響音を除去 声をもっとマイクに近い感じにしたいときにも |
| De-Esser | ○ | ○ | 「シュ」「ス」「ツ」「ク」などの発音(歯擦音)の耳が痛くなる高音部分を除去 |
| De-Clipper | ○ | ○ | 音割れの補修 |
| Plosive Remover | ○ | ○ | 「プ」「ブ」などの発音(破裂音)の”ポッ”という吹かれノイズを除去 |
| Noise Remover | ○ | ○ | エアコンや換気扇の音などを除去 |
| Audio Clean-Up Assitant | ○ | ○ | 上記のプラグインをひとまとめにして使いやすくする |
| Reverb Remover Pro | × | ○ | Reverb Removerの強化版 帯域別に6分割し、より細かく設定ができる |
| Noise Remover Pro | × | ○ | Noise Removerの強化版 帯域別に6分割し、より細かく設定ができる |
| De-Esser Pro | × | ○ | De-Esserの強化版 帯域の調整や、よりやわらかく/シャープにといった質感設定ができる |
| Room Tone Match | × | ○ | 録音環境の違う音源同士の反響音や背景ノイズの響きを近づける |
まとめ
音量の小ささは解決できたでしょうか?
音量を大きくすると、ノイズも一緒に大きくなるため、今度はそっちが気になったかもしれません。
以下の記事も参考にしてみてください。
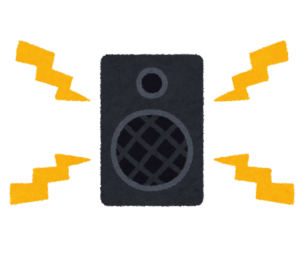








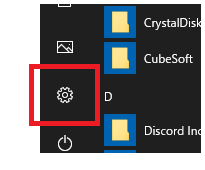
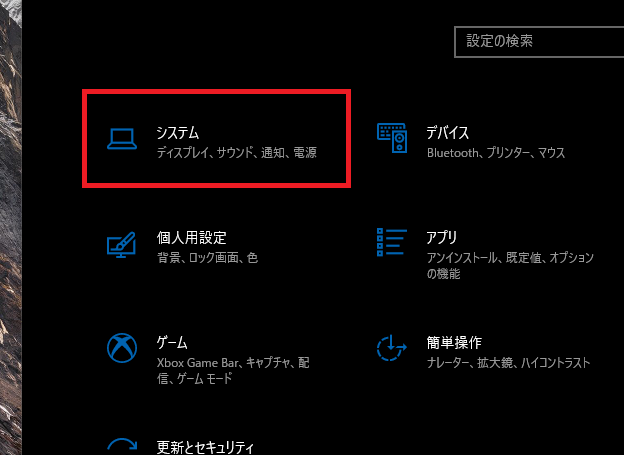
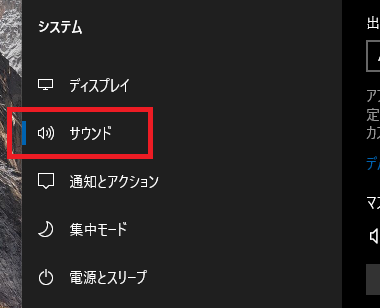
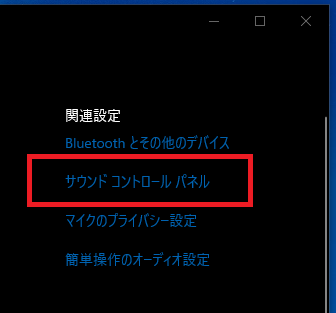
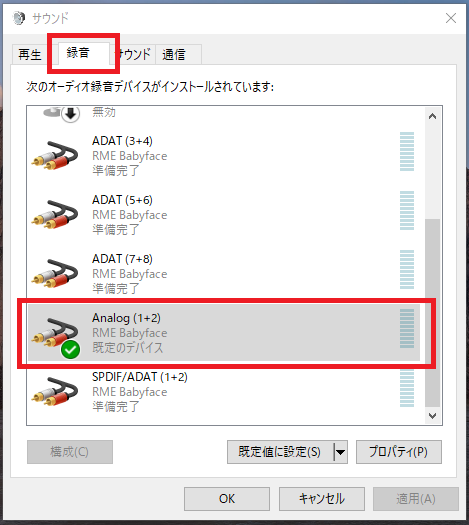
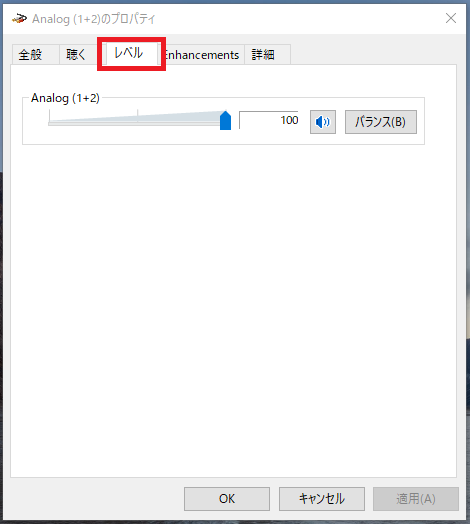
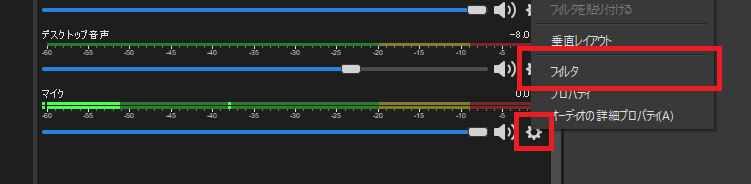
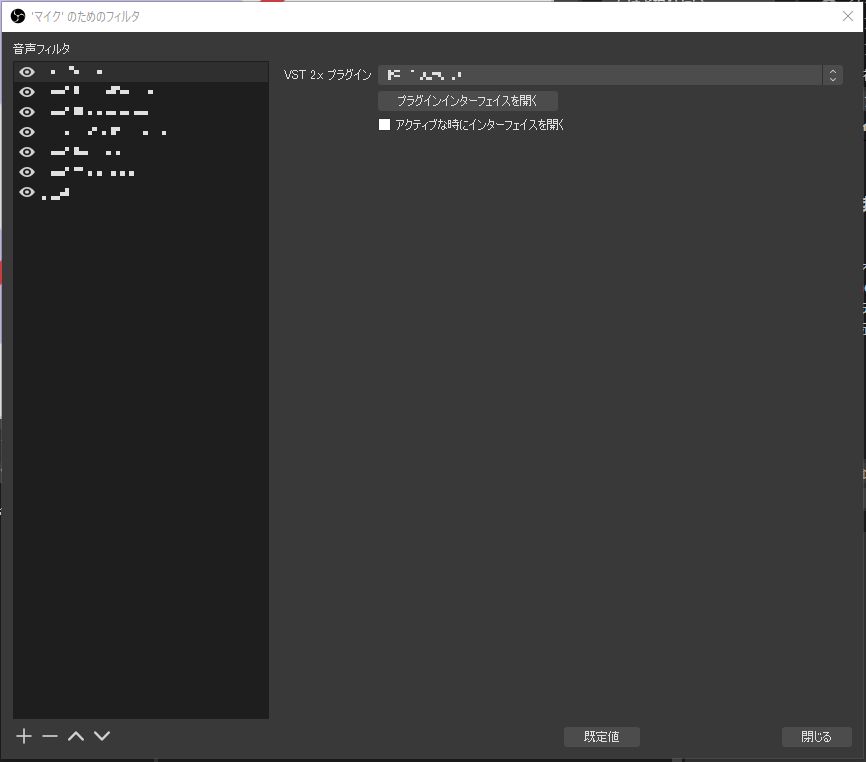
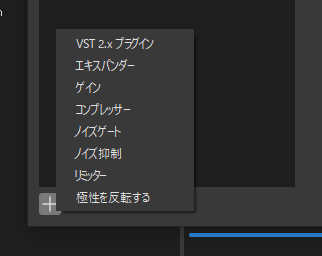


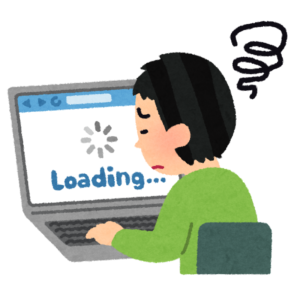



コメント