「雑談配信してみたものの、BGMがないとなんだか寂しい感じがする・・」
「生活音が気になるのでBGMを流してかき消したい」
「オープニング映像を作ったので追加したい」
ここにたどり着いたということは、皆さんそんなお悩みをお持ちだと思います。
雑談中などに流すBGM、実は結構重要です。
今日は、そんな方々に向けてOBS Studioでの音楽、映像の追加のしかたを説明します。
あわせて読みたい


【OBS】マイクのノイズを抑える方法|フィルタプラグインの使い方、消し方
今回は、マイクに乗ったノイズを消す方法を説明します。このページの方法を駆使すれば、以下のようなノイズを除去することができます。 エアコンの駆動音キーボードやマ…
目次
OBSでBGMを設定する前に確認しておくこと
OBS Studioでは、ソース欄の「メディアソース」に音楽や映像を追加することで、配信にのせて再生することができます。
基本的に、音楽も動画も手順は同じです。
メディアソースには、以下の拡張子の音源が使用できます。
- mp3
- wav
- aac
- ogg
動画は以下のとおり。
- MP4
- MOV
- AVI
- FLV
- MKV
- GIF
- TS
- WEBM
以下はフリーBGMの定番サイトです。
これらのサイトの曲で試してみましょう。
メディアソースからBGMや映像を追加する
- メディアソースは、OBSの画面下部「ソース」の欄から追加できます。(追加方法は②で解説)

- 「ソース」の下側にある「+」をクリックし、「メディアソース」を選択してください。

- 新しいウィンドウが開くので、「新規作成」の「メディアソース」とデフォルトで入力されている欄に、今回追加したい音楽や映像の名前を入力し、「OK」を押します。
名前は自分がわかりやすいものであれば何でも大丈夫です。
- 「BGMのプロパティ」が開くので、「ローカルファイル」横の参照ボタンから保存先を開き、流したいデータを選択します。

・BGMを繰り返し再生したいときは「繰り返し」にチェック。
・BGMを流していない間、裏では再生を止めたくない場合は「ソースがアクティブになったときに再生を再開する」のチェックを外します。
「ソースがアクティブになったときに再生を再開する」がオンの場合は、BGMを止めるたびに自動で頭出しされます。
設定が終わったら「OK」をクリック - メディアソースが追加されました。
デフォルトだと音量が大きいと思うので、音声ミキサーのツマミで適宜調整しましょう。
自分にもBGMが聞こえるようにする
上の⑤で追加したメディアソースは、初期設定では自分に聞こえません。
聞こえるようにするには、以下の手順を行います。
- 「音声ミキサー」内にある歯車をクリックし、「オーディオの詳細プロパティ」を選択します。

- 今回追加したメディアソースの横の「音声モニタリング」を「モニターと出力」に変更し、「OK」。
「モニターのみ(出力はミュート)」にすると配信には音が乗りませんので注意してください。
- BGMが自分にも聞こえるようになりました。

BGMの再生やマイクのオンオフ、画面切り替えなどを
手元のボタンのワンタッチで操作できる製品もあり、配信者に人気です。
しかも、その項目は自分で自由に設定できます。
まとめ
OBSでは、非常に簡単にBGMや映像を配信に追加することができます。
お気に入りのBGMやジングルなどを追加して、配信を豪華にしてみましょう。
ただし、著作権には注意してください。
昨今の配信サイトは非常に著作権に厳しいので、ペナルティを課される可能性があります。
フリー素材サイトからダウンロードしたものでも、しっかり規約などをチェックしましょう。
ついでに、自分の声や映像もアップグレードしてより豪華な配信を行いましょう!
よければ以下の記事も参考にしてみてください。
あわせて読みたい


【2023最新】Twitch配信のしかた|おすすめ高音質マイク編
前回 【2023最新】Twitch配信のしかた|初心者向け解説・やり方 をご覧くださった初心者の方も、すでに配信をされている方もマイク選びに困っている方は多いのではな…
あわせて読みたい


【2023最新】プロが選ぶオーディオインターフェイス10選
ゲーム実況から雑談配信、最近ではリモートワークでのオンラインミーティングなど、音楽以外にも幅広いシーンで使われることが多くなってきたオーディオインターフェイ…
あわせて読みたい


【2023最新】Twitch配信のしかた|失敗しないキャプチャーボード選び編
コンシューマーゲームを使った配信をする上で必要となるキャプチャーボード(ゲームキャプチャー)。 たくさんの種類があるが、違いがよくわからない 自分のやりたいこ…

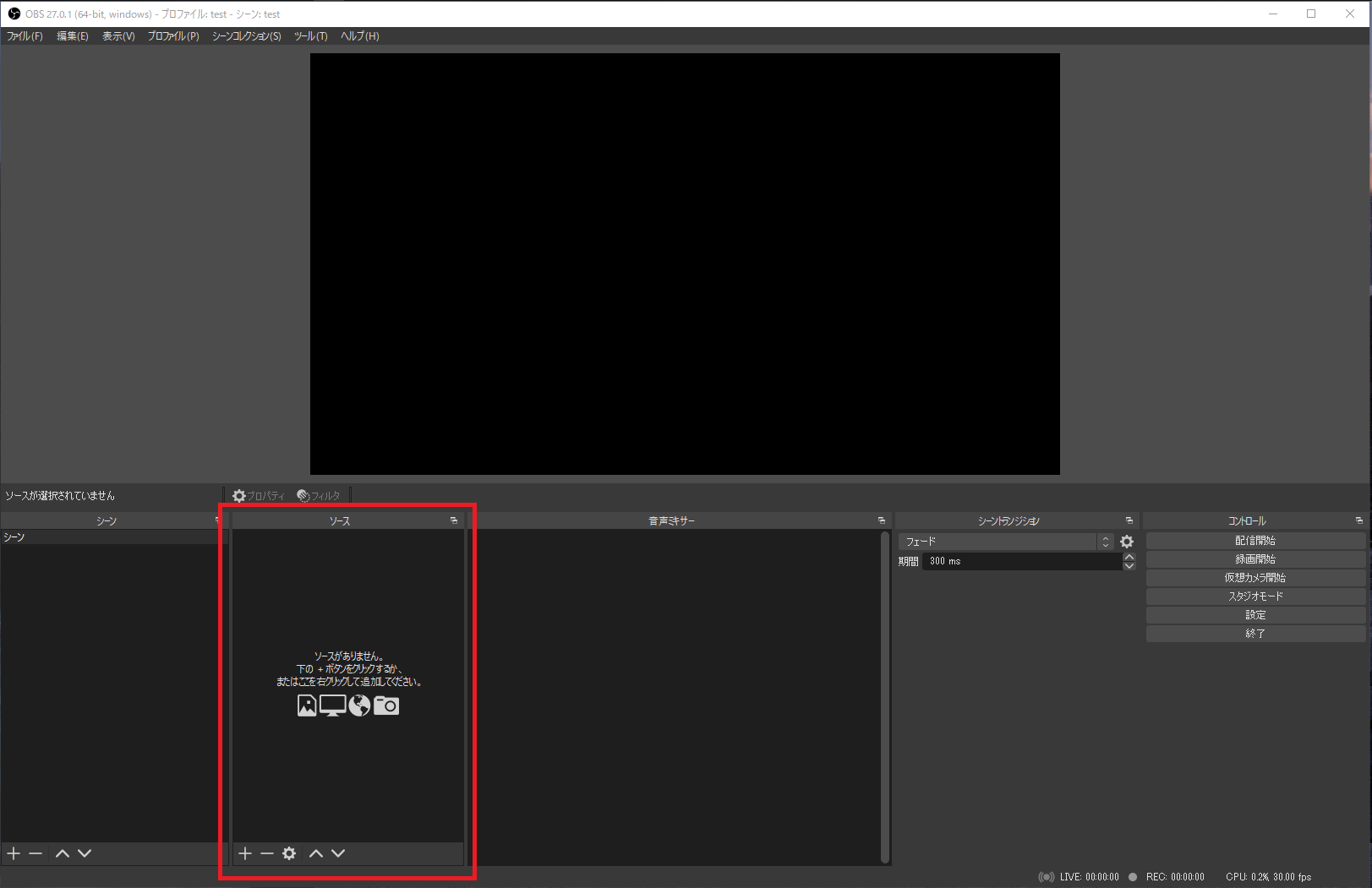
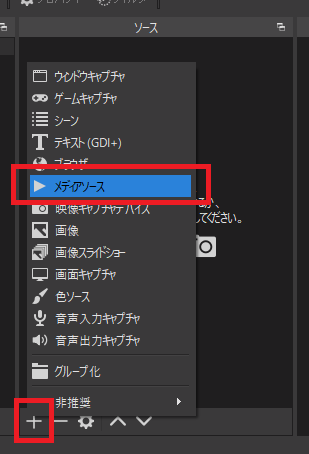
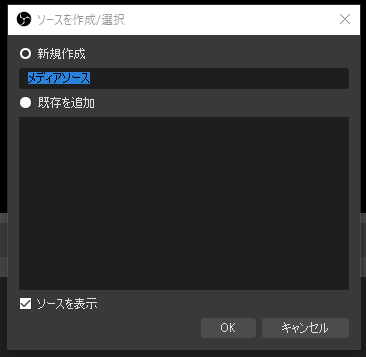
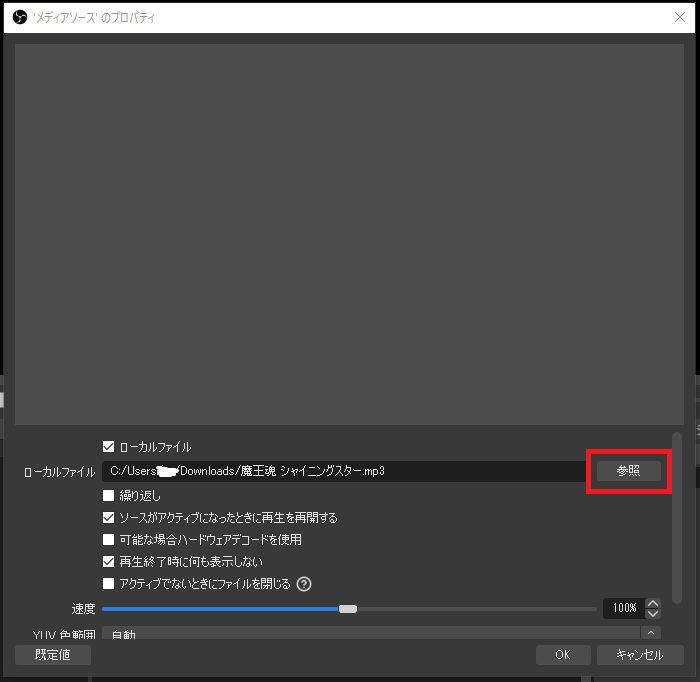
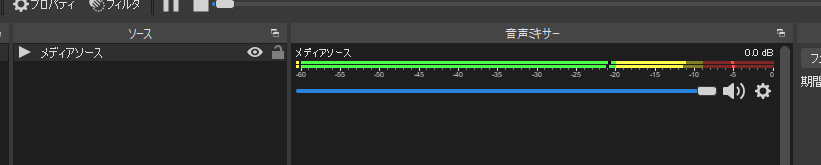
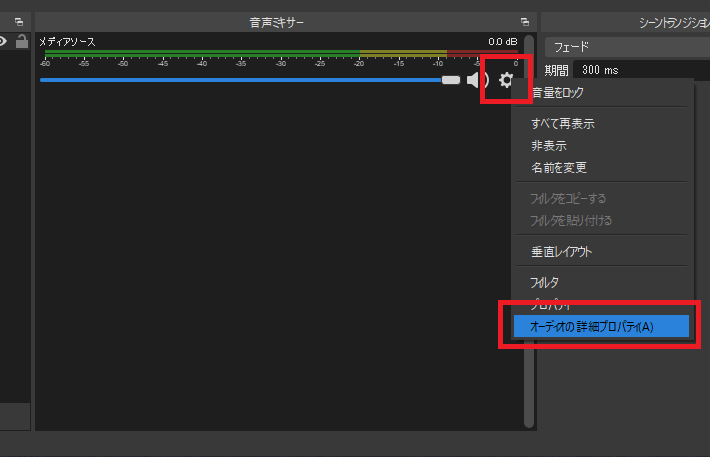
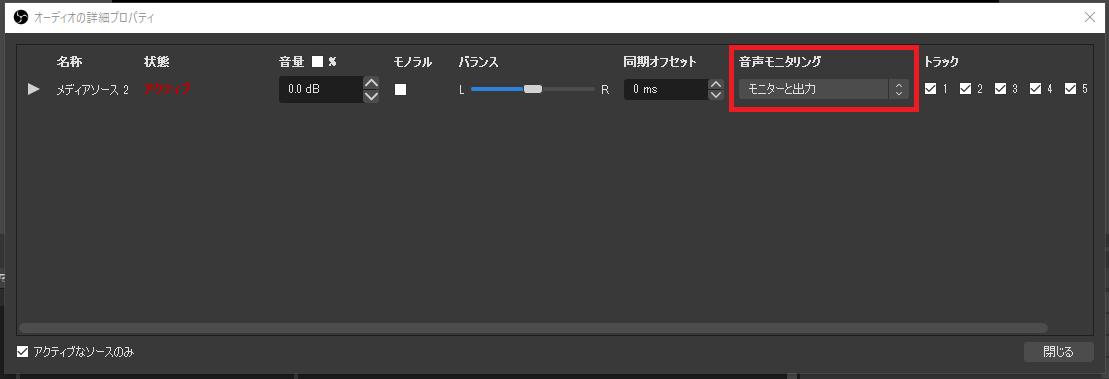
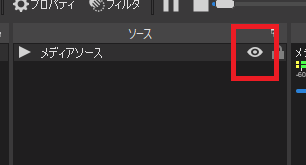




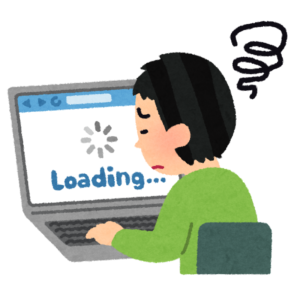

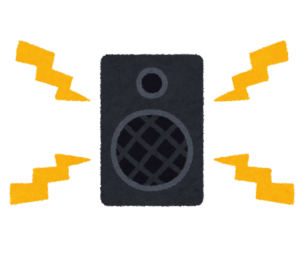

コメント