今回は、マイクに乗ったノイズを消す方法を説明します。
このページの方法を駆使すれば、以下のようなノイズを除去することができます。
- エアコンの駆動音
- キーボードやマウスのカチカチ音
- 別の部屋や外から聞こえるその他の生活音
OBS標準搭載の機能を使用する
OBSには、『フィルタ』という機能が用意されています。
フィルタは初期付属のプラグインのようなもので、いくつかの種類があり、中には音声のノイズ対策ができるものが存在します。
フィルタは以下の手順で開くことができます。
- OBSを開き、画面中央下側にある、歯車をクリックします。
処理を適用したいマイクの横にある歯車をクリックしてください。
- 「フィルタ」をクリック
- 以下のようなウィンドウが開くので、左下の「+」をクリック

- フィルタ一覧が表示されるので、クリックして追加する。
このうち、ノイズ処理に関係するものは「ノイズ抑制」「ノイズゲート」です。(詳細は以下で解説します)
ノイズ抑制
ノイズ抑制は、音声の中からノイズの波形を見つけ出し軽減するフィルタです。
後述のノイズゲートと比べ、極端なことをしなければ音声も崩壊しづらく、使いやすい機能です。
2021年8月現在、OBSのノイズ抑制には以下の3種類が存在します。
- RNNoise
- Speex
- (NVIDIA Noise Removal)
RNNoise
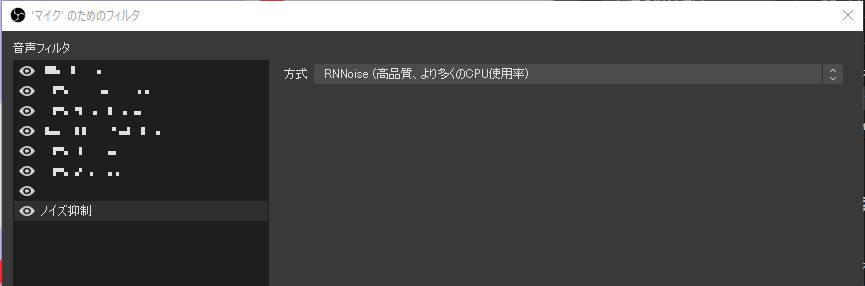
RNNoiseはAIがノイズを自動判定して自動処理してくれるフィルタです。
パラメーターの設定などが不要にも関わらず、キーボードやマウスの音など、自分の声以外のノイズを的確に低減します。
高品質でお手軽と良いことばかりですが、その他の処理方式と比べ、CPUに負荷がかかります。
また、比較的綺麗とはいえ、わずかながら自身の声にも影響は出ることがあるので、期待しすぎは禁物です。
(声質が違って聞こえる、プ・シュ・チ・スなどの音が消えてしまう など)
基本的にはこれを使用すれば問題ありませんが、不具合が生じた場合は別の方式を使用します。
RNNoiseが選択できない場合はOBSをアップデートしましょう。
Speex
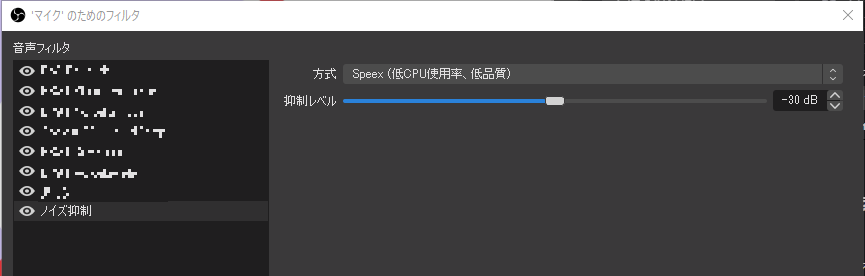
以前からOBSに内蔵されているノイズ抑制フィルタはこちらです。
「抑制レベル」のツマミの位置で抑制のかかり具合を調整します。
左に動かす(マイナスの値が大きくなる)ほどかかり具合が大きく、右に動かすほどかかり具合が弱くなります。
この値は個人の環境によって最適な位置が変わりますので、色々試してみてください。
かけすぎには注意しましょう。
抑制レベルが大きくなるほど、声の成分にも抑制が大きくかかり、あなたの声が歪んでしまいます。
フィルタはかけずに済むなら、かけないのが一番です。
 stlab
stlabプラグイン系って、設定中はかければかけるほどいい音になっている気がしてしまうんですよね・・。
実際は全くそんなことはないです。時間を置いてもう一度チェックしてみましょう。
NVIDIA Noise Removal
こちらはデフォルト搭載の機能ではありません。
あなたがもし、GeforceRTXシリーズのグラフィックボードを使っているなら、必要なドライバをインストールすることで使用できます。(GTXシリーズは非対応)
前述の2つがCPUを使用したノイズ抑制だったのに対し、こちらはGPUを使用したAIノイズ抑制を行います。
もしRTXシリーズのグラフィックボードを搭載したPCを使用しているなら試してみるのも良いかもしれません。
以下のページの「オーディオエフェクト」から、『NVIDIA Broadcast Audio Effects SDK』をインストールすると、フィルタ一覧に表示されるようになります。
NVIDIA Broadcast ダウンロード センター
上述のSpeexと同じように、「Suppression Intensity」の値をいじることでかかり具合が調整できます。
ノイズゲート
ノイズゲートは、「ノイズ抑制」とは異なる考え方の処理方法です。
設定した値(しきい値)より小さい音量しか入力されていない場合、音声全体を自動でカット(ミュート)します。
メリットは、適切に設定してあげれば、喋っていない間はノイズが一切入らないことです。
しかし、その特性上、設定値が適切でないと、小声の喋り声や、小さい「ッ」の音を自動で切ってしまうなどの違和感が生じます。
設定の難易度は他と比べて高く、マイクと顔の距離などによっても適正値が変わってきます。
案外、マイクと顔の距離を一定に保ちながら長時間喋り続けるのは難しいことです。
その他のフィルターでノイズ除去を検討したほうが良いかもしれません。
ノイズゲートの設定
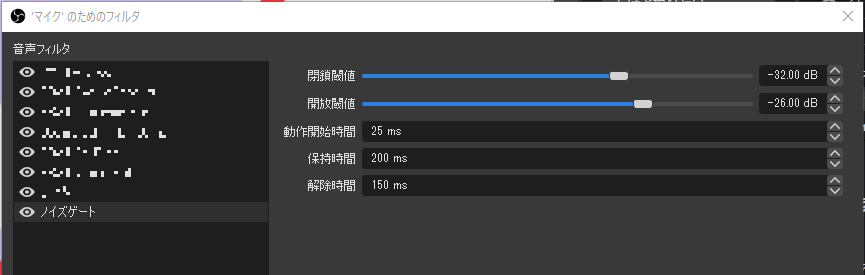
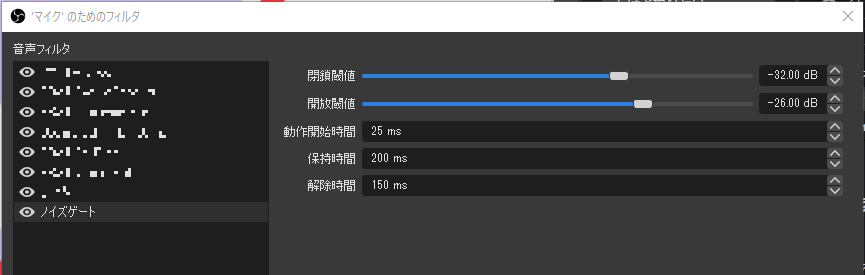
ノイズゲートは、ノイズ抑制に比べ少々設定できるパラメータが多いです。
- 閉鎖しきい値:これより音量が小さくなったら、ゲートがかかり音声がミュートになる
- 開放しきい値:これより音量が大きくなったら、ゲートが解除される
- 動作開始時間:音量が開放しきい値を超えてから、ミュートを解除するまでの時間
- 保持時間:動作開始時間を超えてから、ミュートを解除し続ける時間
- 解除時間:音量が閉鎖しきい値を下回ってから、ミュートがかかるまでの時間
少々ややこしいですが、基本的には「閉鎖しきい値」「開放しきい値」を変更して調整します。
例えば、「音声がいきなりパツっと無音になりすぎる!」といったような場合には下の動作開始時間をいじったりします。



正直、ノイズゲートはちゃんと設定しても「思っていたのと違う…」となるかもしれません。
ただし、ゲームのBGMが流れていたりすると違和感は少し低減します。
専門の音声処理プラグインを購入して使う
実は、「フィルタ」は自分で用意したプラグインを使用することも出来ます。
「VST」という音楽制作に用いる形式のプラグインであればどれも使用できる・・・はずなのですが、
OBSとの相性問題があり、実際には使用できないVSTも存在します。
以下で紹介するのは筆者が実際にOBSで動作確認済みのもののうち、オススメのものです。
これらは「フィルタ」内の「VST 2.x プラグイン」から使用できます。



お金に余裕がある人には圧倒的にこれらをおすすめします。
iZotope RX9
テレビや音楽業界等をはじめとした映像・音声分野において、これがなければ始まらないというくらい業界標準のソフトウェアバンドル(セット)です。
かなり自然かつ綺麗にノイズを処理することが出来ます。



De-Noiseを初めて使ったときは、その綺麗なかかり具合に
かなり感動しました
Elements/Standard/Advancedと3つのグレードがありますが、Standardがおすすめです。
→Elementsは安いですが、含まれるソフトが少なく、かゆいところに手が届きません。
→Advancedは全部のソフトが入っていますが、正直、配信にはほぼ使われないものも入っており、値段がかなり高いです。お金に余裕があるのなら。
- De-reverb:部屋鳴りなどの残響を除去。声をもっとマイクに近い感じにしたいときにも
- De-plosive:「プ」「ブ」などの発音(破裂音)の”ポッ”という吹かれノイズを除去
- De-ess:「シュ」「ス」「ツ」「ク」などの発音(歯擦音)の耳が痛くなる高音部分を除去
- Mouth De-click:口の動きによって生じる耳障りなノイズを除去。”ピチャピチャ””ニチャ”という音など
- Spectral De-noise:風の音やエアコンの音など、ノイズを分析して除去
- Spectral Repair:選択した範囲のノイズを分析して目立たないように。椅子のきしみやペットの声など
といった、配信で役立ちそうなプラグインはだいたいStandard以上でしか使用できません。
逆に、「マウスのカチカチ音だけ除去したい(De-click)」「音割れノイズだけ軽く補修してほしい(De-clip)」など限定的用途であればElementsでも足りるかもしれません。
<クロスグレード版という選択肢もあります。>
クロスグレード版とは、「何かしらのiZotope製品を持っている場合、格安で上位グレードを購入できる」というお得意様向けバージョンです。
セール中など、場合によっては、Standardを単品購入するより、ElementsとStandardのクロスグレード版を同時購入したほうが安い場合があります。(結果的にどちらも内容は変わりません)
ACCUSONUS ERA 6
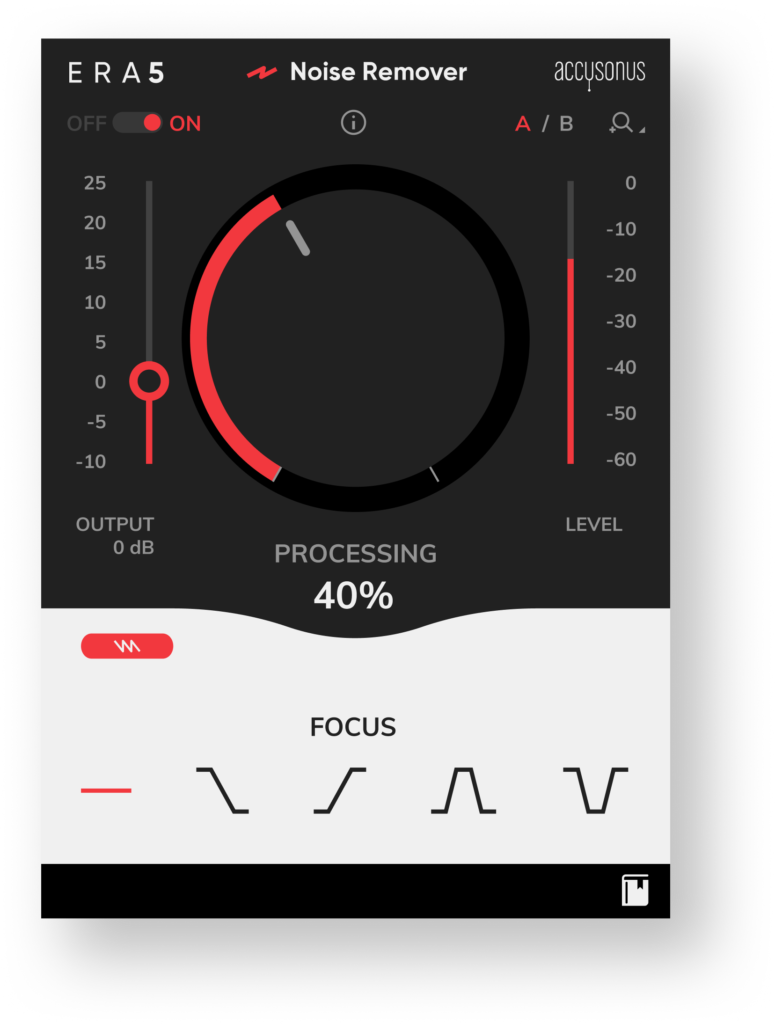
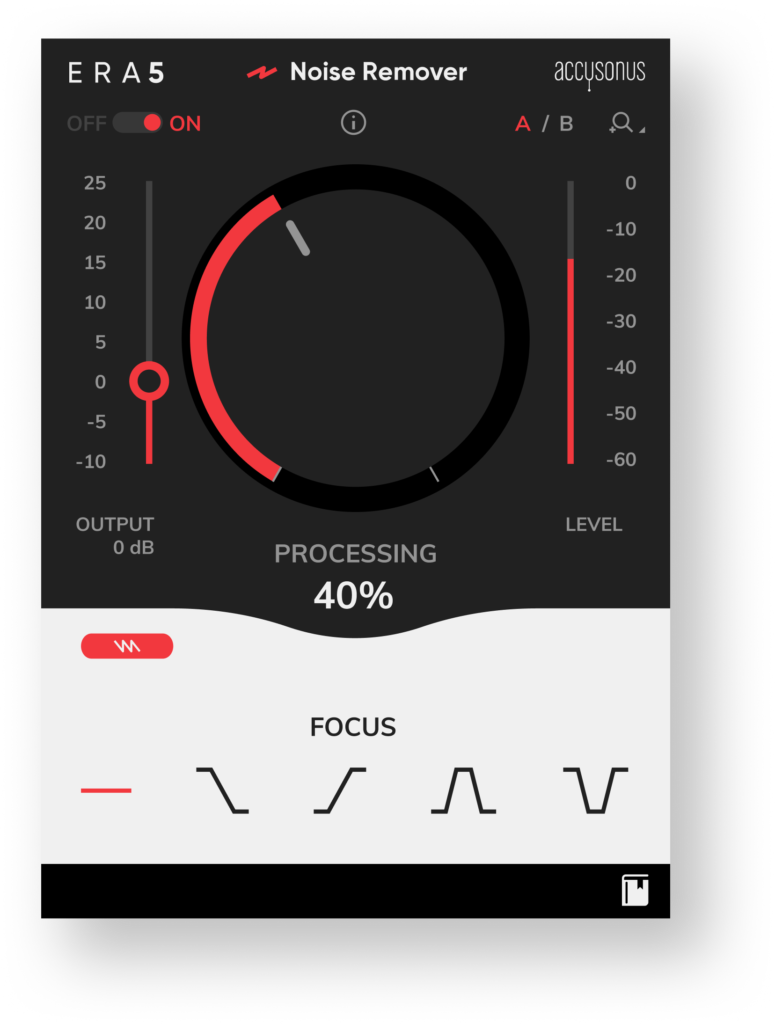
ERA6は、誰でも簡単に使えるように設計された音声補正プラグインバンドルです。
画面中央のツマミを一つだけぐいぐい動かして、いい感じのところを探すだけで処理できます。
なので、個人的にはあまり詳しいことはわからないという配信者にこそオススメのシリーズです。



私はよくわからないところや面倒なところはこれを使っています。
ノイズ除去はRXのDe-Noise、他はERAです。
Voice Levelerは特に便利で、差しとくだけで声が全部適正音量になります。
こちらにもSTANDARD/PROの2つのグレードがありますが、STANDARDがおすすめです。
→基本的なことはSTANDARDですべてできるため。
→PROは更に高度な設定が可能な強化版が付きますが、少々マニアックかつ値段がかなり高いです。お金に余裕があるのなら。
| STANDARD | PRO | 用途 | |
|---|---|---|---|
| Voice Deepener | ○ | ○ | 声に深みを加える |
| Mouth De-Clicker | ○ | ○ | 口の動きによって生じる耳障りなノイズを除去。”ピチャピチャ””ニチャ”という音など |
| Voice AutoEQ | ○ | ○ | 声を聞かせて学習させ、自動でイコライジングして聞きやすく整える |
| Voice Leveler | ○ | ○ | 音量レベルを均一にする |
| Reverb Remover | ○ | ○ | 部屋鳴りなどの反響音を除去 声をもっとマイクに近い感じにしたいときにも |
| De-Esser | ○ | ○ | 「シュ」「ス」「ツ」「ク」などの発音(歯擦音)の耳が痛くなる高音部分を除去 |
| De-Clipper | ○ | ○ | 音割れの補修 |
| Plosive Remover | ○ | ○ | 「プ」「ブ」などの発音(破裂音)の”ポッ”という吹かれノイズを除去 |
| Noise Remover | ○ | ○ | エアコンや換気扇の音などを除去 |
| Audio Clean-Up Assitant | ○ | ○ | 上記のプラグインをひとまとめにして使いやすくする |
| Reverb Remover Pro | × | ○ | Reverb Removerの強化版 帯域別に6分割し、より細かく設定ができる |
| Noise Remover Pro | × | ○ | Noise Removerの強化版 帯域別に6分割し、より細かく設定ができる |
| De-Esser Pro | × | ○ | De-Esserの強化版 帯域の調整や、よりやわらかく/シャープにといった質感設定ができる |
| Room Tone Match | × | ○ | 録音環境の違う音源同士の反響音や背景ノイズの響きを近づける |
根本的にノイズを解決する
上記のフィルタ機能は、ある意味、対症療法的な処置です。
風邪薬で咳を抑えてもウイルスは死滅していないのと同様に、ノイズは根本からはなくなっていません。
そして、薬に副作用があるように、ノイズフィルタも元の声の波形を傷つけてしまうので、なるべくかけないほうが音が良いです。
ノイズには、エアコンや外からの音など、どうしようもないものもちろんありますが、
オーディオインターフェースやマイクの変更、設定見直しで改善できる可能性があります。
特に、今オーディオインターフェイスを使っていない、または、USBマイクを使っているのなら、大きな効果が期待できるでしょう。
よければ以下の記事も参考にしてみてください。
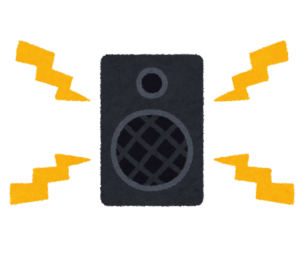
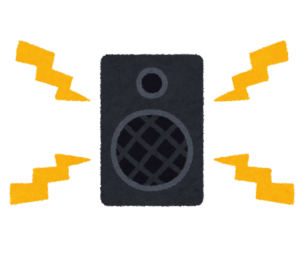





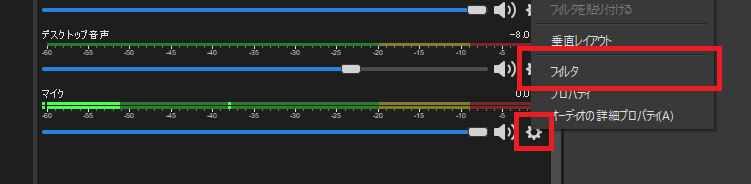
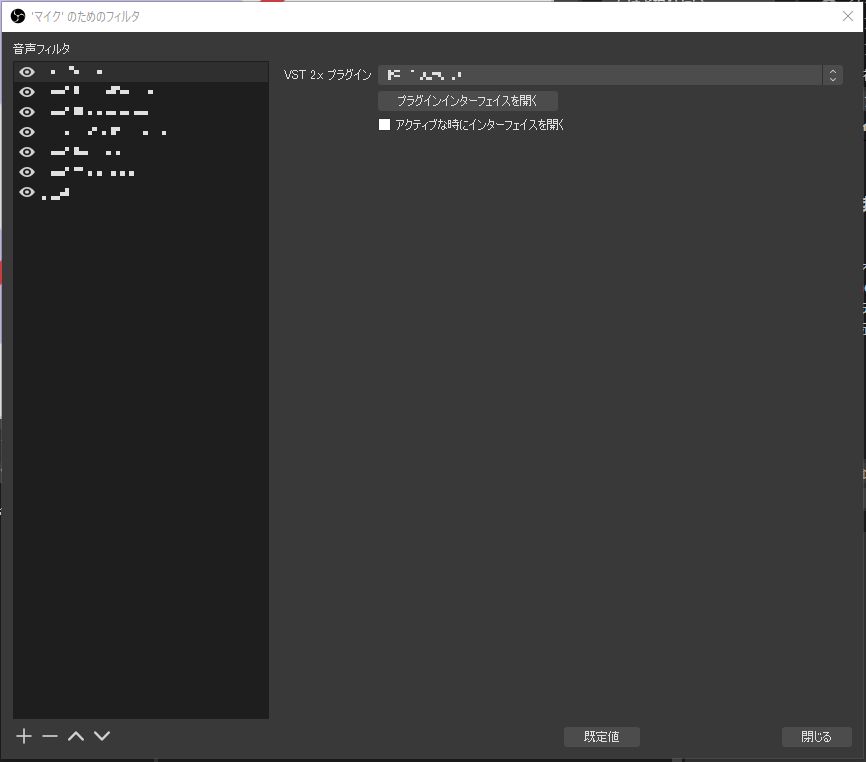
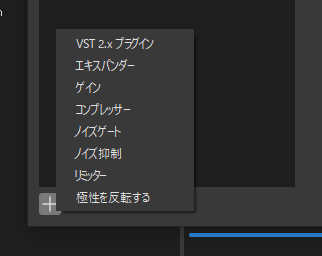





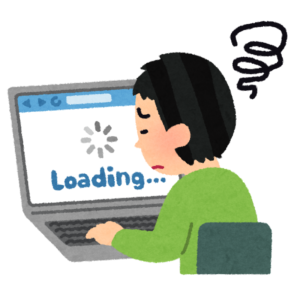




コメント