「ゲーム配信をしてみようと思ったけど、Switchってどうやってパソコンに繋いだらいいの?」
というあなた。
慣れてしまえば簡単なのですが、公式で配信機能を搭載しているPS4などと違い、Switchでの配信はほんの少しだけ知識や機材が必要です。
こちらの記事では、Switchでゲーム配信するときの
- 必要な機材
- PCとのつなぎ方
などを解説していきます。
こちらの記事を読めばすぐにゲーム配信を始められます。
必要な機材について
はじめに、Nintendo Switchは、キャプチャーボードやPCがないと配信できません。
そして、キャプチャボードとの接続にはHDMIを使用するため、Switch LITEでは配信できません。
そのため、基本的には以下の機材が必要となります。
- Nintendo Switch本体(テレビ接続できるモデル)
- Switch ドック
- キャプチャーボード
- PC
- HDMIケーブル(キャプチャボードにオマケで付属していることもあります)
新たに専用のものを買い揃える必要はないが、だいたいの場合必要なもの
- マイク
- マイク用周辺機器(ケーブルやスタンド等)
- オーディオインターフェイス
機材の選び方や、より詳細な説明については以下の記事をご覧ください。
迷ったらまずはここから

機材それぞれ種類別のおすすめ



Tips: SwitchのHDMIポートやUSBポートとPCを直接接続して配信できないの?
→結論から言うと、出来ません。
SwitchのHDMIポートは出力専用です。
また、(キャプチャーボードを内蔵していない)PCのHDMIポートも出力専用です。
(どちらもモニターやテレビに映像を送るためのもの)
つまり、PCとSwitchを直で繋いでもどちらも映像を送る側なのでPCに画面を取り込むことはできず、最悪機器の故障や不具合もありえます。
そのため、映像を受け取ることができるキャプチャボードを経由してPCに繋ぐ必要があるわけです。
SwitchのUSBポートについては、あくまで充電用であり、映像の入出力には未対応です。
SwitchとPCのつなぎ方

Switchは、上の画像のようにHDMIやUSBを用いてPCに接続します。
(画像はPS4になっていますがつなぎ方は同様です)
基本は以下のとおり。
- Switchをドックにセットする
- ドックにHDMIケーブルを差し、反対側をキャプチャボードのIN(入力)に接続する。
- キャプチャボードをUSB等でPCに接続する。
パススルー(遅延なし接続)でプレイ用の別モニターを用意する場合は、ここに追加で、
- キャプチャーボードのOUT(出力)にHDMIケーブルを差し、反対側はモニターやテレビのHDMIにつなぐ
これをするだけです。
上記は外付け型キャプチャボードの場合です。
内蔵型キャプチャボードの場合はPC本体(に組み込まれたキャプチャーボード)のHDMI端子に繋げば良いので、もう少し配線がシンプルになります。
内蔵型についてはこちらの記事後半

配信ソフトの設定をしよう
あとは、PC側で配信ソフトを起動し、映像や配信先サイトの設定をするだけです。
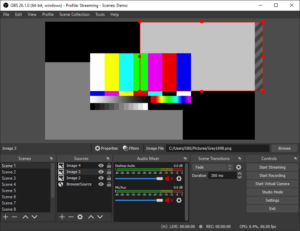
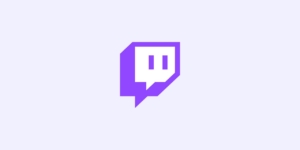
まとめ
始める前は大変そうに思えてしまうSwitchとPCの接続ですが、案外簡単だったのではないでしょうか?
こちらのページを参考に、ぜひゲーム配信を始めてみてください。
テスト配信の前にひとつだけ注意ですが、
ゲームによってはキャプチャーボードを使用した配信が許可されていないタイトルも存在します。
配信開始前によく調べた上で行ってください。





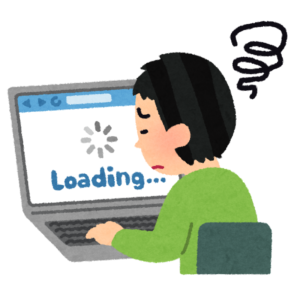




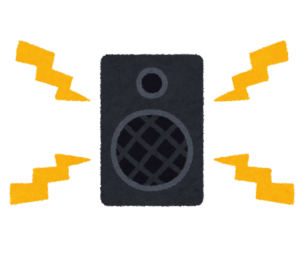

コメント