配信で流れる音の設定をしましょう。
一概に「音」と言っても、
- マイク音声
- BGM音声
- ゲーム音声
- ブラウザやDiscordなどのPC上で流れている音声
などいろいろな種類があって難しいですよね。
そんなあらゆる「音」をひとまとめにし、バランス調整などを施して視聴者側に届ける方法を説明します。
こちらの記事はWindows用です。Mac OSでは少々複雑になるため、別ページで解説を行います。
音声の入力元の設定
まず、取り込みたい音の設定を行いましょう。
PC上の音を取り込む
- OBSを起動
- ウィンドウ右下の「設定」を押す

- 開いたウィンドウ左の「音声」を押して切り替える

- “グローバル音声デバイス”の枠内一番上の「デスクトップ音声」が「規定」になっていることを確認

- 「適用」「OK」を押して閉じる
マイクの音を取り込む
自分の声を配信に乗せたいならこちらも設定をしましょう。
- OBSを起動する前にマイクを接続しておく
- 「設定」を開く

- 開いたウィンドウの「音声」を選択

- “グローバル音声デバイス”の枠内一番上の「マイク音声」のプルダウンで使用したいマイクを設定
(ここに表示される内容はそれぞれの環境によって異なります)
- 「適用」「OK」を押して閉じる
マイクで拾った声が「なんかイメージと違ったな」というときにおすすめの記事


バランスの調整
音声の入力設定が完了すると、OBSのメイン画面に以下のようなレベルメーター(音量ゲージ)が表示されます。
(自分で追加した入力元のみ表示されます)
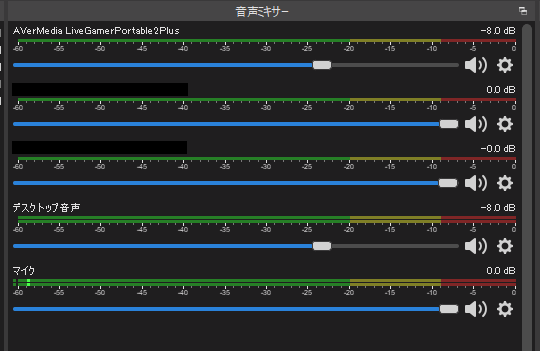
基本的なバランスのとり方
上の画像のツマミをいじって音量調整することで、バランスを整えることができます。
ただし、このツマミをいじっても自分に聞こえる音量は変わりません。
視聴者に聞こえる音量のみが変化します。
基本的には、BGMやゲーム音、デスクトップ音声の音量を下げて調整します。(基本マイクは±0.0dB固定)
画像では、「キャプチャデバイスに繋いだゲームの音量」、「PCで流れている音の音量」をそれぞれ-8dBしています。
マイクの音量設定
上で述べたように、マイクの音量は±0dBに設定します。
マイクの音量が小さい場合は、オーディオインターフェース側の設定 もしくはOBSのフィルター機能等を使用して、
大きな声を出したときにメーターの右端(0dB)に振り切れないように設定します。
0dB以上は音割れが発生している状態なので、せっかくいいマイクを買っても活かしきれていません。
きちんと設定しておきましょう。
メーター横にある白いスピーカーマークをクリックすると、ミュート状態になります。
マイク音声を一瞬拾わないようにしたいときなどに活用しましょう。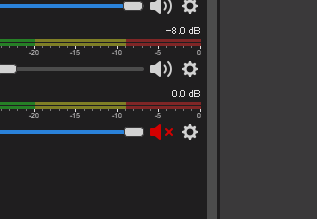
音声まわりのその他
入力された音声を聞きたい(自分のマイク音声を聞きたい)
「イヤホンをつけて喋っていると、自分の声が聞こえず違和感がある」
「自分の声がどんな感じか、マイクの音声を確認したい」
「ゲーム音が聞こえないのでプレイしづらい」
といった問題の解決方法の一つが”音声モニタリング”です。
- 音声ミキサーの歯車アイコンをクリック(どの歯車でもOK)
- 「オーディオの詳細プロパティ」を選択
- 開いたウィンドウの「音声モニタリング」を内容にあわせて変更する
注意したいのは、設定内容によっては音がダブったりすることがあるという点です。
以下の表を参照してください。
| 自分の聞こえかた | 視聴者の聞こえかた | |
|---|---|---|
| 「モニターオフ」 (デフォルト設定) | 入力した音声は聞こえない | 入力した音声のみ聞こえる |
| 「モニターのみ(出力はミュート)」 | 入力した音声をヘッドホン等にも返す | 入力した音声のみ聞こえる |
| 「モニターと出力」 | 入力した音声をヘッドホン等にも返す | 入力した音声と、返ってきた音声が両方聞こえる(二重に聞こえる) |
基本的には、「モニターオフ」に設定し、状況によって「モニターのみ(出力はミュート)」を使用することもあります。
 stlab
stlab「マイク音声を聞きたい」という悩みに関しては、
ここでモニター設定をする前に、オーディオインターフェース側の機能も確認してみましょう。
(「モニター」や「ループバック」といった名前で実装されています)
OBSで設定するより、インターフェースで設定したほうがラグが少ないです。
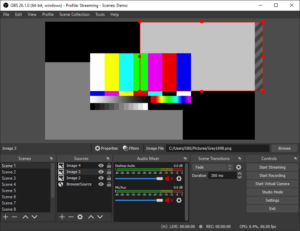
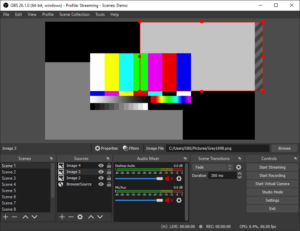
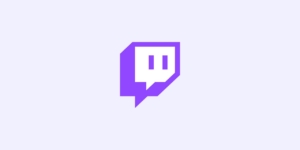
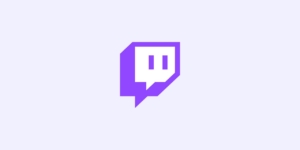
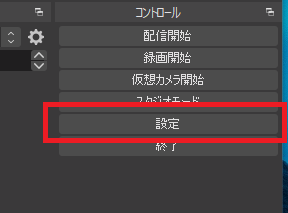
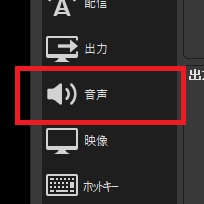
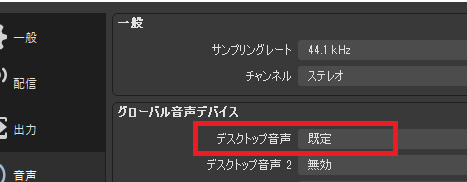
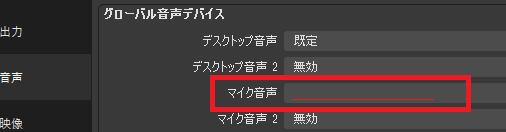



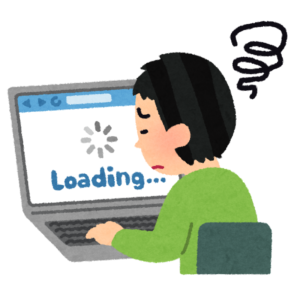





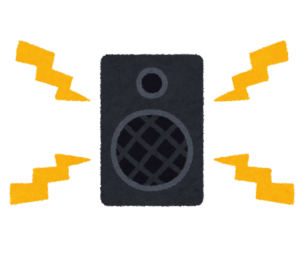
コメント