ゲーム実況配信や雑談配信など、「カメラ+音声」の配信をしていると、
自分の口の動きと声がズレていて気持ち悪いということがよく起こります。
今日はこれを解決する方法、原因の切り分け方法などを解説します。
 stlab
stlab視聴者に「音ズレしてるよ」って言われませんか?
そもそも音ズレとは?
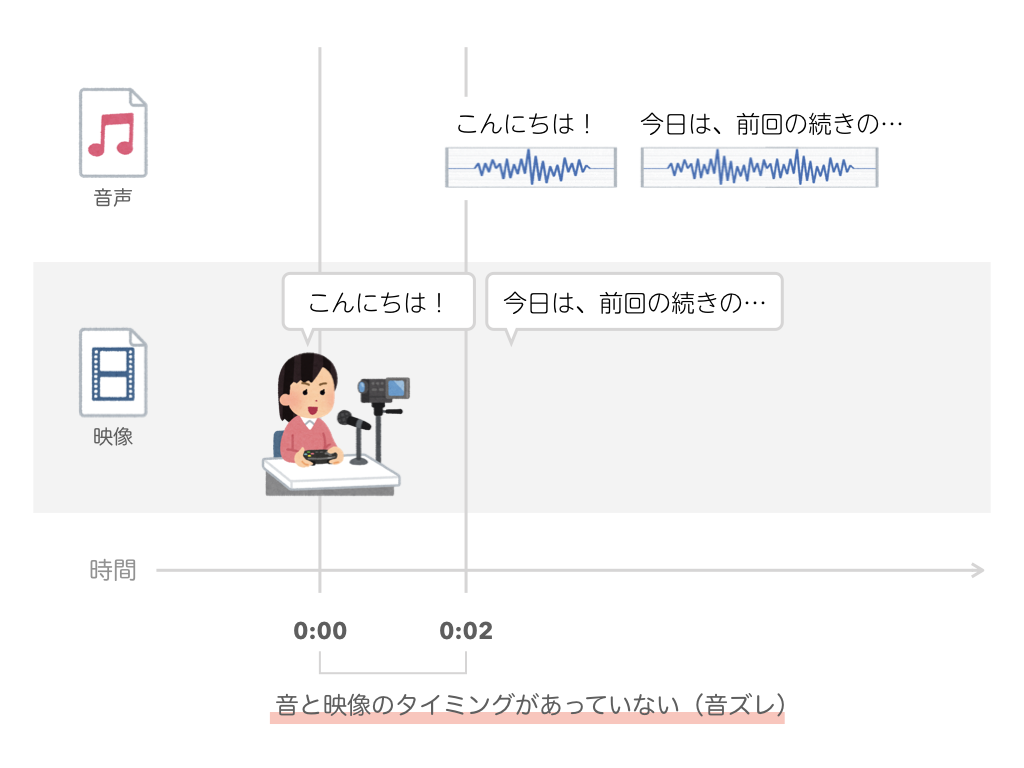
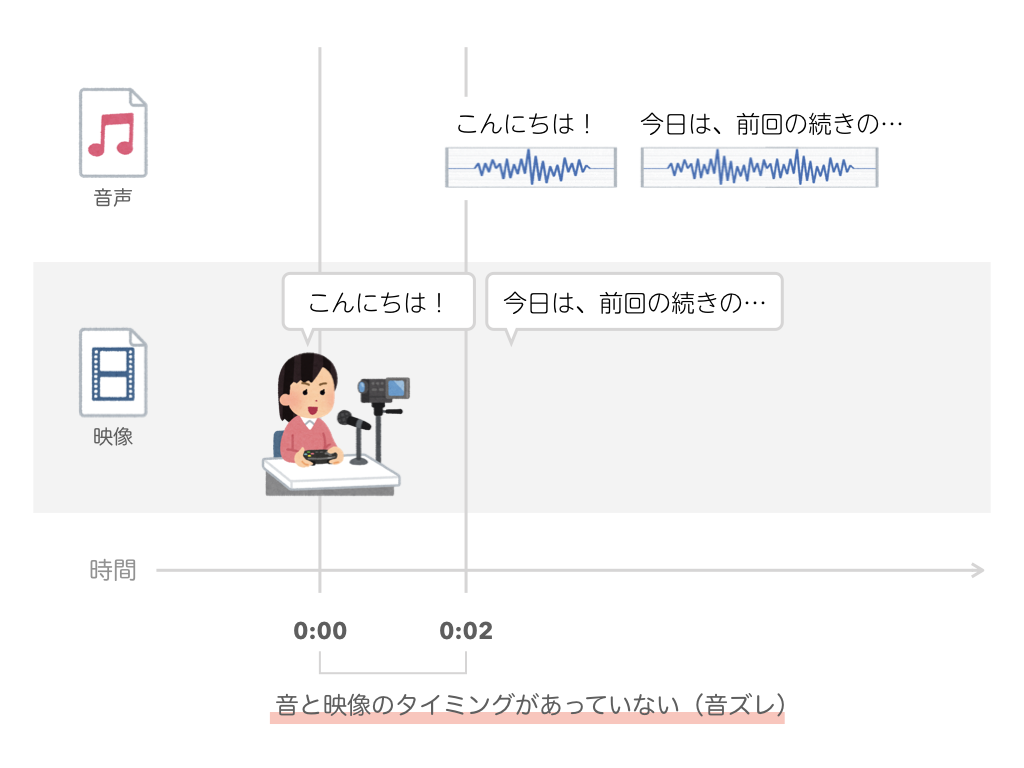
音ズレとは、その名の通り、映像と音声のタイミングがあっておらず、ズレが生じている状態のことを言います。
大体の場合、上の画像のような、「映像が早くて、音が遅い」ケースだと思います。
画像のような2秒のズレはかなり極端な例ですが、0.5秒くらいでも結構な違和感がありますので、
視聴者目線では一度気になるともうずっと意識が持って行かれてしまい、ゲームどころではなくなってしまいます。
直せるなら直しておきましょう。
音ズレの原因とは?原因別 解決方法
考えられる理由はいくつもありますが、原因を切り分けてみましょう。
- サンプリングレート(サンプルレート)のズレ
- OBS等の配信ソフトの音声フィルターに刺したプラグインのレイテンシー
- オーディオインターフェースの設定
- PCの処理が間に合っていない
これらの原因の切り分け方法に加えて、いくつかの対策方法を説明します。
- 「同期オフセット」で調整する
- 「デバイスのタイムスタンプ」設定を変えてみる
- 配信サイトの推奨ビットレート値を見直してみる
以下の手順を試す前に・・
まずはPCを再起動してみましょう。
面倒ですが、いきなり発生するようになった不具合はこれで解決する場合が結構あります。
サンプリングレート(サンプルレート)のズレ
「OBSで設定されているサンプリングレート」と、「OS側で設定されているサンプリングレート」のズレが原因で起こる場合があるようです。
まずはこれがずれていないか確認しましょう。
サンプルレートは、「44.1kHz」または 「48kHz」のどちらかに統一して設定します。
どちらに合わせるかは、配信サイト側の上限サンプリングレートなども確認して決めましょう。
わからない場合は44.1kHzにしておけばとりあえず間違いないです。
48kHzのほうが高音質ではありますが、48kHzから44.1kHzに変更しても、素人耳で聞いて大きく音質が劣ることはありません。
OBS側の設定(クリックで開く)
- 「設定」を押して設定ウィンドウを開く

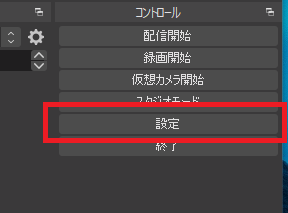
- 「音声」をクリック

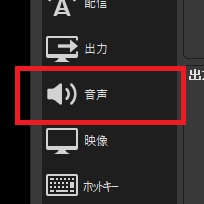
- サンプリングレートを「44.1kHz」または「48kHz」どちらか任意の値に変更する。
この数値はOS側で設定されたサンプルレート設定と同じ値にします。
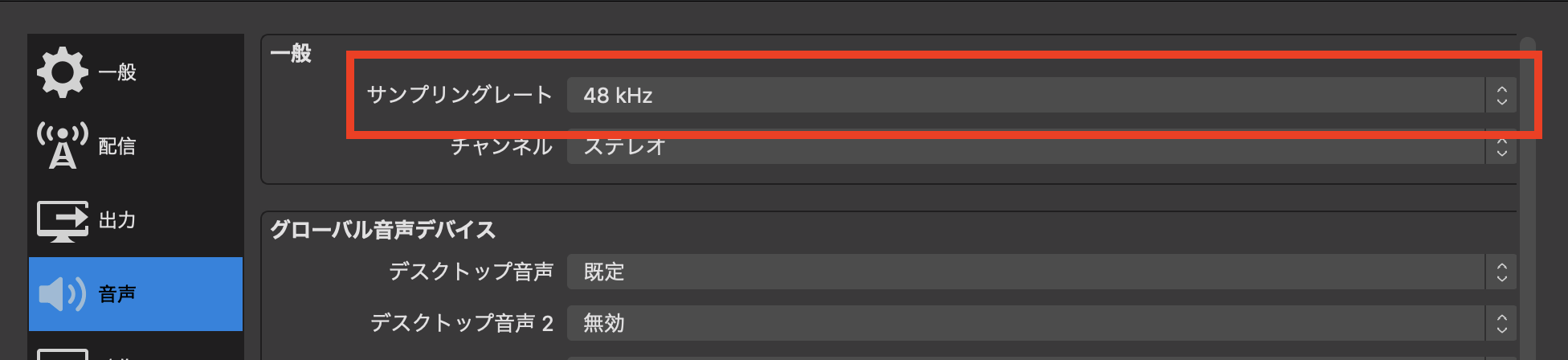
- 「適用」「OK」して閉じる
OS側の設定[Windows10] (クリックで開く)
- 「スタート」をクリックし、歯車アイコン(設定)をクリック

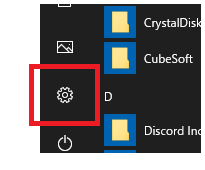
- 「設定」が表示されるので、「システム」をクリック

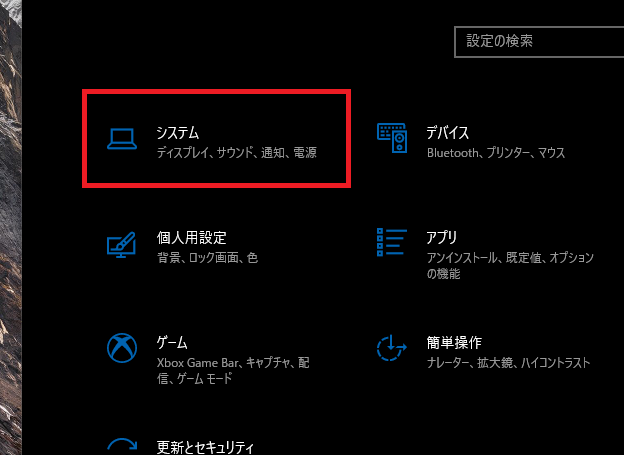
- 画面左側から「サウンド」をクリック

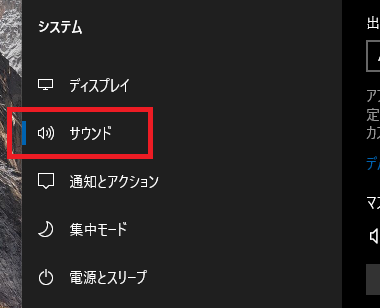
- 「関連設定」欄にある、「サウンドコントロールパネル」をクリック

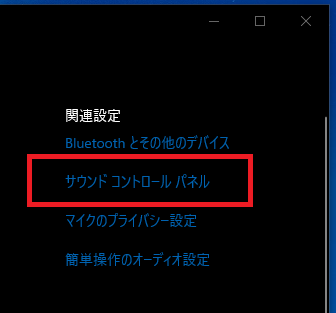
- 「サウンド」ウィンドウが表示されるので、「再生」タブを開く

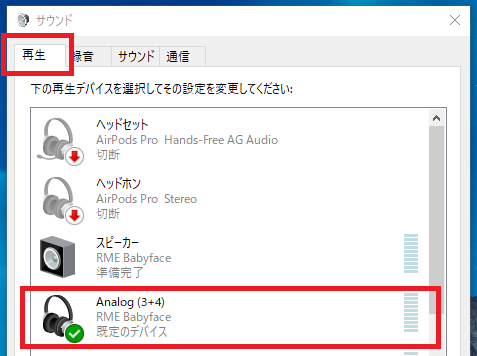
- 緑色のチェックマークが入っているデバイス(規定のデバイス)を探し、ダブルクリックで開く

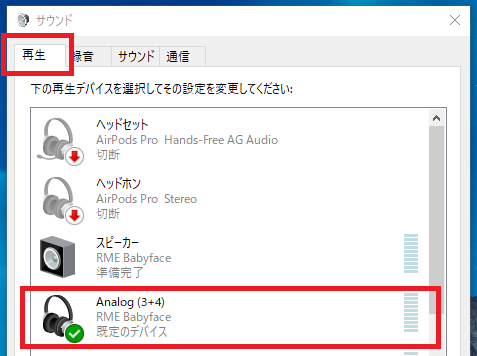
- 規定のデバイス単体の設定が開くので、「詳細」タブを開く

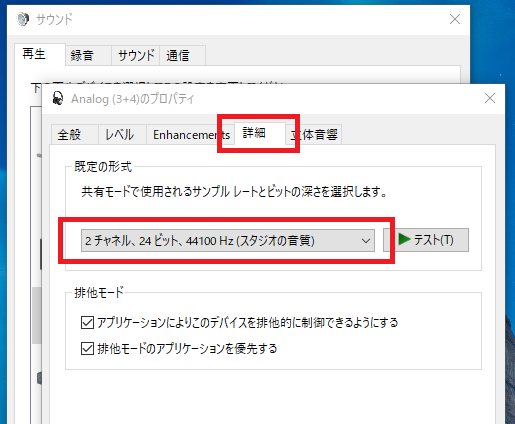
- 「既定の形式」を
「2チャンネル、xxビット、44100Hz(○○の音質)」
「2チャンネル、xxビット、48000Hz(○○の音質)」
のどちらか任意の値にする。(xx、〇〇については後述)
このとき、数値はOBS側の設定と同じにする。
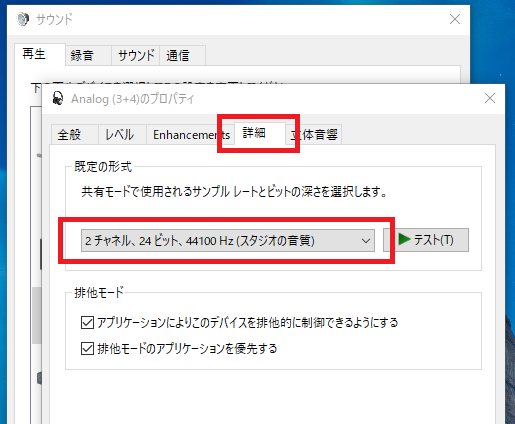
→ xx(16ビット/24ビット):16や24どちらでも大丈夫です。24ビットのほうが高音質ですが、不具合が起こるなら16ビットに。
→ 〇〇(スタジオの音質/CD・DVDの音質):気にしなくて大丈夫です。ビット数、サンプリングレートにあわせて表記が変わりますが、この部分に深い意味はありません。 - 手順5に戻り、「録音」タブでも手順6~8を行っておく。(マイクのサンプリングレート設定)
ビット数、レートは同じ値に設定する。 - 「適用」「OK」して閉じる
フィルターに刺したプラグインのレイテンシー
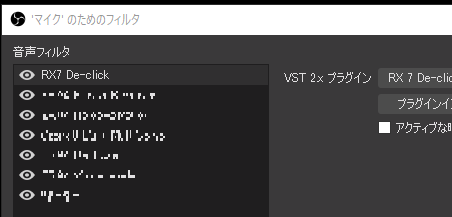
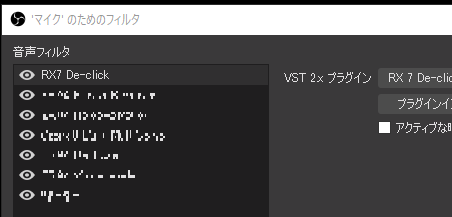
マイクのフィルターにVSTプラグインを指している場合など、レイテンシー(遅延)が生じる場合があります。
この遅延は後述の「同期オフセット」で調整します。
- プラグインの公式サイトに遅延の大きさが書いてあるケース
- プラグイン画面でどのくらい遅延が生じているか見れるケース
もあります。この場合は、その数値をそのまま同期オフセットに入力すれば大丈夫です。
遅延の大きさが分からない場合は、
とりあえず適当な値を同期オフセットに設定 → 録画してチェック
を繰り返し、トライアンドエラーで調整します。


オーディオインターフェースの設定
オーディオインターフェースによっては、インターフェース側の設定でレイテンシー(遅延)が調整できることがあります。
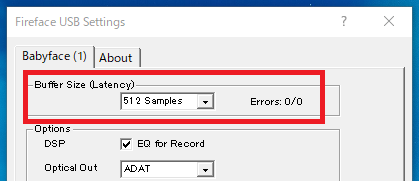
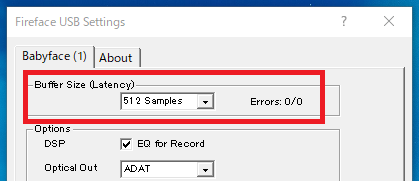
当然小さいほうが良いのですが、その処理にはよりマシンパワーが必要になります。
小さくしすぎると負荷が増し、ノイズがのる場合もありますので、
PCスペックと相談しながら無理のない範囲で小さく設定しましょう。


PCの処理が間に合っていない
PCのスペックが不足していると処理が間に合わず、遅延が発生することがあります。
配信・録画中は関係ないウィンドウは閉じておきましょう。
「同期オフセット」で調整する
OBSには音声入力デバイスの遅延を調整できる機能がついています。
ここでそれぞれの遅延を調整し、タイミングをあわせましょう。
- OBSを開く
- 画面下側の音声レベルメーター横の歯車(どれでもOK)を右クリック


- 開いたウィンドウの同期オフセットをms(ミリ秒)単位で設定する

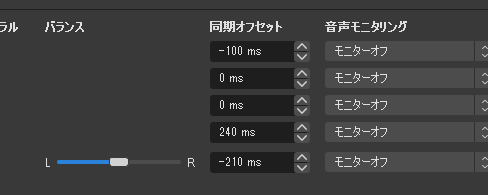
- ためしにゲーム画面やカメラをオンにして喋りながら録画してみる
- 動画ファイルを確認し、まだズレていたら手順2~4を繰り返す
「デバイスのタイムスタンプ」設定を変えてみる
- OBSを開く
- 画面下側の音声レベルメーター横の歯車(遅延しているデバイスのもの)を右クリック

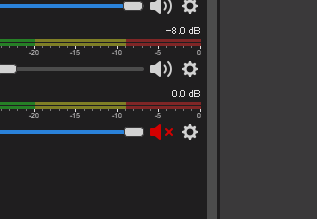
- 「プロパティ」をクリック


- 「デバイスのタイムスタンプを使用」のチェックを外してみる。

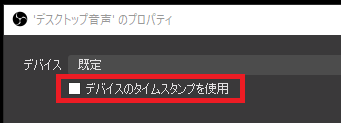
通常はオンで問題ありませんが、オフにしてみると解決することがあるようです。
解決しなかった場合は元に戻して差し支えありません。
配信サイトの推奨音声ビットレート値を見直してみる
筆者の環境では、某サイトで長時間配信した際のアーカイブ映像において、映像後半になればなるほど音声にズレが生じたことがありました。
このときは音声ビットレートを配信サイトの上限値に設定していたのですが、推奨値に変更することで解決しました。
どうしても解決しない場合、こういったケースもなくはないので、一応配信設定も見直してみましょう。
まとめ
音ズレには様々な原因があるため、これを試せば解決!という方法があるわけではありません。
色々試しつつ原因の切り分けを行いましょう。
他のサイトやメーカーサポートを見てもどうしても解決できず、
「機材が壊れているかもしれない」と思った場合は、よかったら以下の記事も参考にしてみてください。









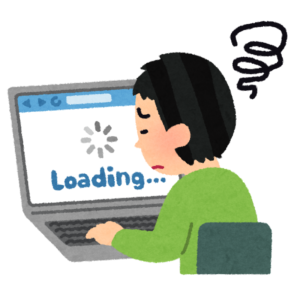




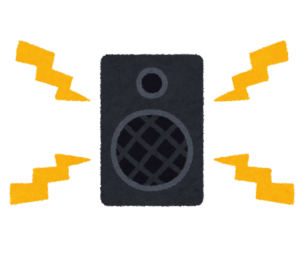
コメント